Setting up Trip Profiles is one of the best ways to simplify your data entry. Trip profiles let you save repeated trips for future entry, eliminating the need to re-enter every stop every time. On this page we will demonstrate how trip profiling works and how it can save you valuable time.
In our example we will assume a repeated trip starting in Portsmouth, NH delivering in Danbury, CT and returning to Portsmouth, NH traveling through the State of Massachusetts in the process. First you must enter the entire trip once as in the example below.
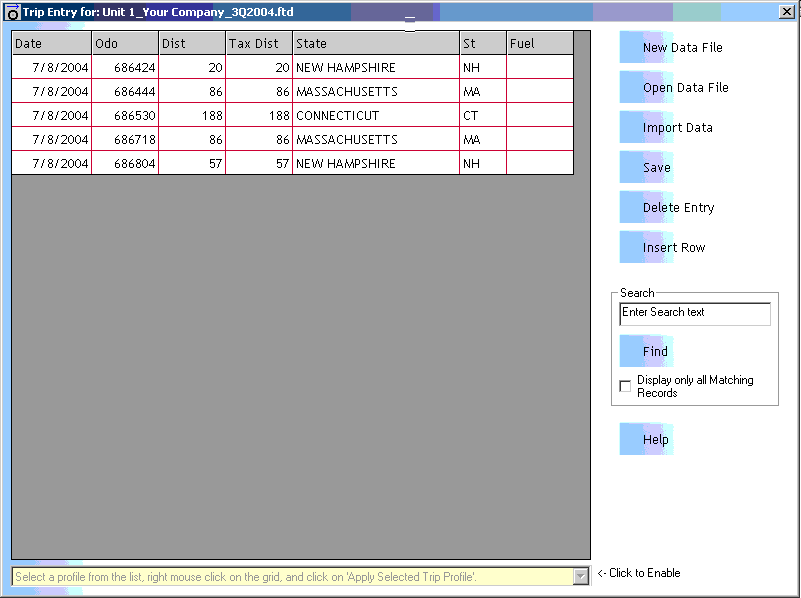
Next if you highlight each leg of the trip, point to the dark blue area and right click you will see a menu of options which pertains to this profile. If you select ‘Add selection to list of trip profiles’ you will have the opportunity to name your profile and it will be saved for future use. See both illustrations below.
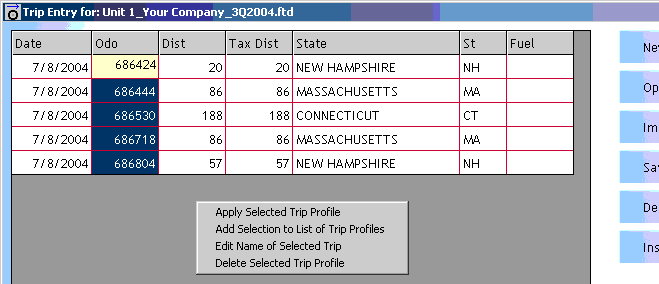
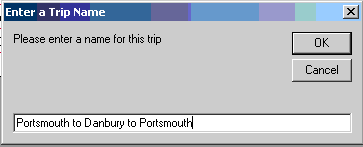
Notice the Dropdown box at the bottom of the Trip Entry Dialog. To the right of the box you will see ‘Click to Enable’.

If you click in this area to the right of the box, the box is enabled and you can simply follow the instructions.
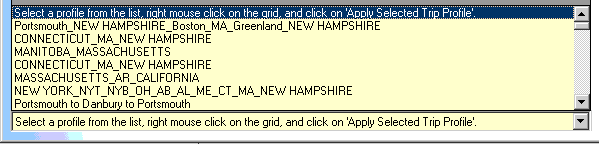
Click on the box and you will find your saved trip profiles ready to be applied.
![]()
You just select the profile you want and it appears as the selected profile.
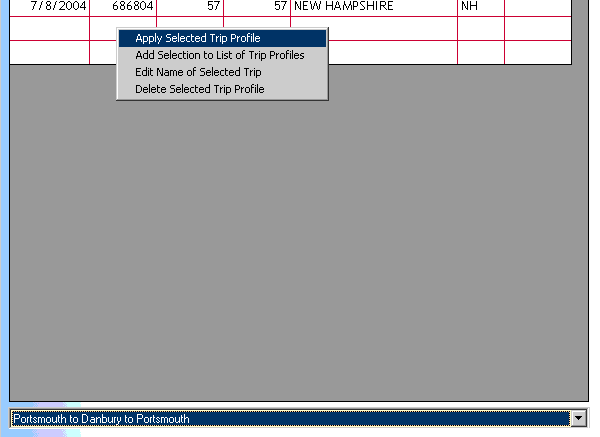
Now right click anywhere on the Trip Entry grid and the menu options appear again. This time select ‘Apply Selected Trip Profile’.
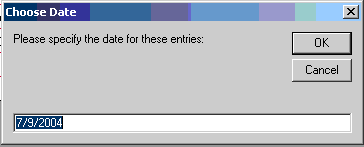
An input box pops up for you to select the date to begin this trip. Click ‘OK’ and your saved trip is automatically entered onto the Trip Entry grid.
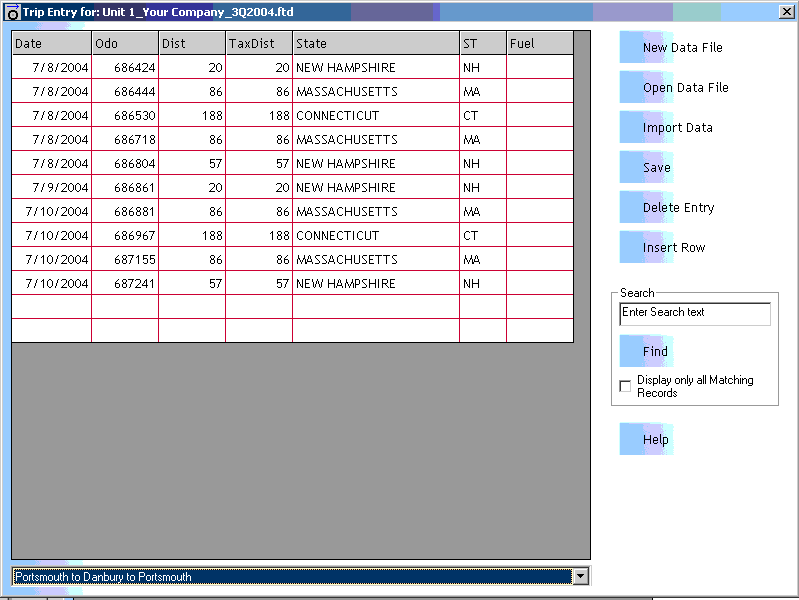
That’s all there is to it. Of course you can edit the name of a selected profile with the right click menu and also delete a not wanted profile with the Delete option of the right click menu.
