Using Mappoint in My Fuel Tax
First, open an existing IFTA data file or create a new IFTA data file, whichever you prefer.
On the Trip Entry dialog you will notice a new button labeled ‘Use Mappoint’. Clicking this button will open Mappoint and you will see the map of North America.
We recommend that, if you are not familiar with Mappoint, you should try to familiarize yourself with its mapping features first.
Below is the current My Fuel Tax Mappoint interface as of 9/15/2008. We just added a new feature this month, and the layout may not be final, but we think that most of the features you want and need for Fuel Tax are there. Below is a description of how things will work for different uses:
- ‘Type place or address’ – This box is part of the standard Mappoint interface. In this box you can enter origin, stops, and destination of a trip. For each location you want to use you right-click on the pushpin or it’s tag and select ‘Route’ and then Start, Stop, or End from the list. When you have finished adding all your stops this way, you click on ‘Get Directions’, and Mappoint creates directions for you. After you determine that the directions are correct (what if they’re not correct), you click on “Enter Trip in Fuel Tax’ you will be returned to the trip entry dialog and your trip trip will have been added. You can repeat the process for the next trip.
Trips don’t always have to start and end on the same day. The Start Date and End Date can, but don’t have to, be entered and when you click on ‘Enter Trip in Fuel Tax’ the trip will be entered with that startdate, and end on the enddate. The dates in between are determined by what Mappoint considers a new day as you will see in the directions. Driving days in Mappoint are 8 hours long (though mappoint allows you to change that) and may not reflect the actual days of travel especially for a long multi-day trip. - ‘Import Data from My FleetManager’ – If you use My FleetManager to enter all your trips income and expenses, here is a big time saver for you. When you click on this button, you will be able to choose one of the three monthly data files for the current unit to import data from. When you choose a file, all the locations the unit has been will be mapped and calculated. You only have to verify whether the data is correct. Then you click on ‘Enter Trip in Fuel Tax’ and all data for that unit for that month is entered. After you use these simple steps three times, you can import all the fuel purchases from my fleet manager as well by clicking on the ‘Import Fuel Data’ button in the trip entry dialog and following the same simple directions for each of the three expenses file for that quarter: Select a file and click OK, Select a file and click OK, Select a file and click OK.
When you import data from My FleetManager the Start Date and End Date will be entered by the program if available. In My FleetManager you have to enter the start date, the end date is optional so if you don’t enter any, this box won’t be filled out. - ‘My GPS Logger’ – This is a third way to use Mappoint for entering data in my FuelTax. My GPS Logger logs all the locations where a unit has been. You don’t have to enter anything yourself. Click on the button, select the data file that my GPS logger created for the first month of the quarter and click OK. All trips will be entered automatically. Then you do the same thing for the other two months and click on ‘Enter Trip in Fuel Tax’.
If you enter the Start Date and End Date, only the coordinates collected for that date range will be entered in the mappoint dialog. This may be helpful for verification if you travel the same distance a lot during a month.
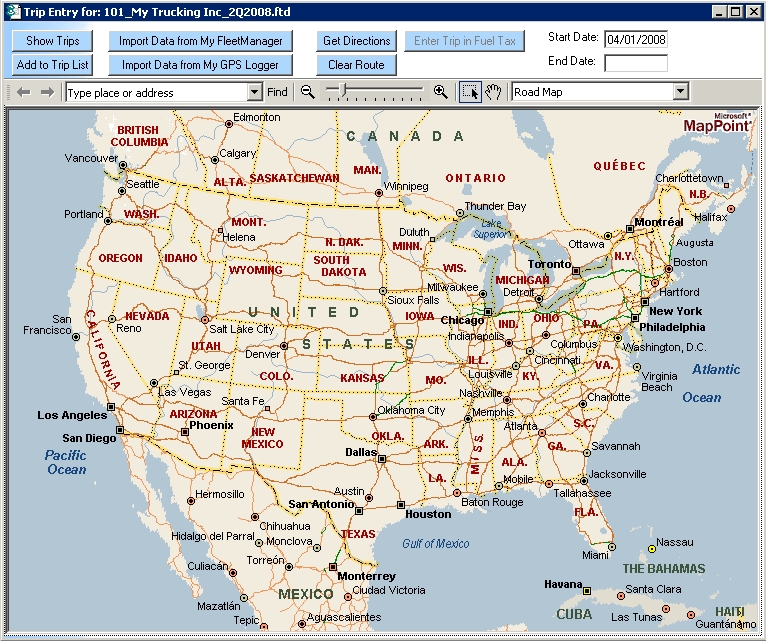
Clear Route – When you click on ‘Clear Route’ the current route will be deleted from the map, except the end point. We expect that most of the time the end point is the beginning of a new trip. However, if this is not the case, you can click ‘Clear Route’ again to eliminate the end point and start with a new trip from scratch.
Advanced Features – Like in the Trip Entry dialog, the Mappoint Dialog offers a way to save a trip for later use so you don’t have to choose a Start, Stops, and End point all the time. This is how it works:
When your trip is the way you want it, you click on ‘Add to Trip List’, an input box comes up asking you to describe the trip so you will be able to find it back later. When you click ‘OK’ the trip will be saved. When you click on ‘Show Trips’ a grid pops up listing all the trips you saved. When you double click on a trip, it’s start, stops, and end point will be entered in the map. When you click on ‘Get Directions’, the directions will be displayed. If you select a trip, or multiple trips, and right-click you can delete those trips from the list.
What If?
The Mapoint Route is not the actual route. If this is the case, you can click on the route. The color will turn from green to aqua. Now you can click and drag anywhere on the route into the direction it should be going to closer match your actual route. It’s usually best to start from the starting point and follow the route and make changes accordingly until the endpoint is reached.
How to get Mappoint
You can get Microsoft Mappoint in a variety of ways:
- Go to www.Microsoft.com and download the trial. The free trial lasts 60 days during/after which you can register the product.
- Go to www.Ebay.com and buy any copy of Mappoint version 2004 and later, usually the least expensive way to get the software.
- Buy a copy of Mappoint in the store or from a different web site.
